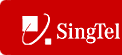 |
|
 |
- Launch Microsoft Internet Explorer (version 5.0 or higher).
- Login to http://i-phonenet.singtel.com
If this is your first time logging into the system, please remember to change your password. - Enter your user ID.
Example: user2 - To go to the Password text box, press the TAB key on the keyboard or click your mouse in the Password text box.
- Enter your password. Your password does not display as you type; asterisks display for each character you type.
Example: ****** - Click Login or press ENTER.
The Home page and the i-PhoneNet Call Manager page display.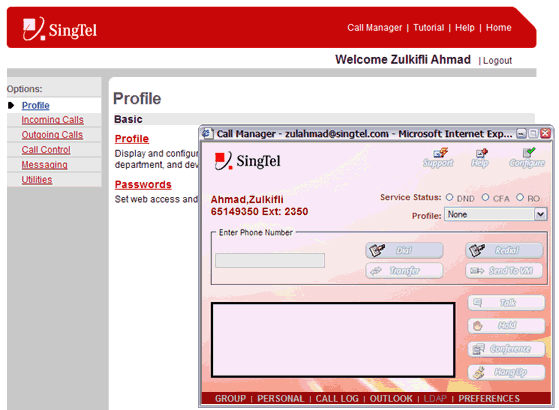
Home Page and i-PhoneNet Call Manager page (User)
Login
The Login page is used to log in to the system. A user ID and password are required and are assigned by SingTel
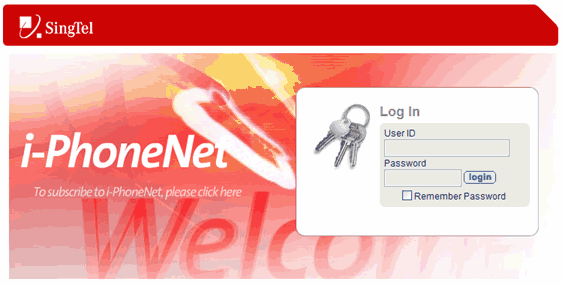
i-PhoneNet Login Page
-
Remember Password
Upon your first login with your new password, enter your user ID and password, and then check the Remember Password box on the Login page.
A cookie is set on your machine, which allows you to bypass the Login page when you next access this i-PhoneNet location. Each time you type the IP address of i-PhoneNet on the Internet, your user ID and password are entered automatically, the Login page is not displayed, and your Home page displays.
NOTE: Each time you change your password or when a new version of i-PhoneNet is installed on your machine, you must re-check the Remember Password box.
Checking the Remember Password box on the Login page allows subsequent auto-login.
For more information about remembering passwords, refer to the i-PhoneNet quick reference guide for this subject.
After you have logged in for the first time, be sure to change your password. This ensures the system "remembers" the correct password.
-
Add i-PhoneNet to 'Favorites'
- At the i-PhoneNet Login page, choose 'Add to Favorites' from the Internet Explorer Favorites menu. As with all other bookmarks, you can place the bookmark in an existing folder to better organize your frequently referenced web pages.
- Click OK to complete the procedure.
You can now easily select the i-PhoneNet application from your Internet Explorer menu. If you have saved your password, you are automatically taken to your Home page. If you have not saved your password, you have to log in to the system.
For easy reference, use Microsoft Internet Explorer (5.0 or higher) to add i-PhoneNet to your Favorites. For more information about this feature, refer to the i-PhoneNet quick reference guide, which you can distribute to your customers.
-
Browser Windows
- At the i-PhoneNet Login page, choose Internet Options from the Internet Explorer Tools menu.
- Select the Advanced tab.
- Under the Browsing heading, uncheck Reuse windows for launching shortcuts.
- Click OK.
To avoid having web page shortcuts open in the i-PhoneNet Call Manager window, take the following steps:
-
Auto Start-up of i-PhoneNet
- Add i-PhoneNet to your Favorites folder as instructed in the section Add i-PhoneNet to 'Favorites'.
- Locate the startup menu path in your file structure. For Windows 2000, it should be: C:\Documents and Settings\NAME\Start Menu\Programs\Startup, where NAME is the name of your PC.
- From the file structure window, select the Favorites folder, click to expose the i-PhoneNet bookmark, then right click and hold down the mouse button as you drag the menu item into the Startup folder. You are prompted to make a selection from a menu. Click 'Copy here'.
- Your i-PhoneNet application will start up automatically the next time you log in to your PC. If you have saved your password, you are automatically taken to your Home page. Remember there is a timeout function on the i-PhoneNet system, where 30 minutes of inactivity logs you out of the system.
- To display the Login page, select the bookmark from the Favorites menu.
You can configure i-PhoneNet to start automatically when you log in to your PC. This is a multi-step process that can be specified for all user types. For more information, refer to the i-PhoneNet quick reference guide for this subject.
-
i-PhoneNet Quick Launch
- Follow the Remember Password instructions in the section Remember Password.
- Right-click Desktop, select New, and select Shortcut.
- In the Location text box, enter the URL of i-PhoneNet. Click Next.
- Enter a name for the shortcut, such as 'Launch i-PhoneNet'. Click Finish.
- Select the shortcut icon and drag it to the Quick Launch area of the task bar (typically to the right of the Start menu button).

Quick Launch Icon in Task Bar
- To change the icon, right-click the icon and select Properties.
- To launch i-PhoneNet (both i-PhoneNet interface and i-PhoneNet Call Manager pages), click the Quick Launch icon.
|
Best viewed with IE 5.0 and Netscape 6.0 & above. © SingTel All Rights Reserved.
|