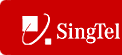 |
|
 |
Reports
- n the User - Conferencing menu page click Reports. The User -Reports page displays.
- Select a conference bridge from the Bridge Name drop-down list.
- Specify the Start Date. Type the date in month/day/year format or click on the calendar icon to select the date from the pop-up calendar. To select a date, click the calendar icon to the right of the text box for a date. On the calendar box, to change the month, click either of the inner circles with arrowheads. To change the year, click either of the outer circles with arrowheads. Then, click the day. The selected date displays in the input box.
- Specify the End Date. Type the date in month/day/year format or click on the calendar icon to select the date from the pop-up calendar. To select a date, click the calendar icon to the right of the text box for a date. On the calendar box, to change the month, click either of the inner circles with arrowheads. To change the year, click either of the outer circles with arrowheads. Then, click the day. The selected date displays in the input box.
- Type the project billing code. This code can be up to 50 characters.
- Type an e-mail address to send this report to an e-mail user.
- Click Generate Report. The report displays in a new window. The report displays information in the following columns:
- Bridge: displays the name of the conference bridge.
- Call Date: displays the date of the conference call.
- Call Start Time: displays the start time of the conference call.
- Call Owner: displays the owner of the conference call.
- Phone Number: displays the phone number of the conference call participant (or leader).
- Direction: displays the direction of the call (outgoing or incoming).
- Leg Start: displays the time the caller joined the conference call.
- Duration: displays the length of time the caller was engaged in the conference call.
- Leg Number: displays the number assigned by the system to the conference call participant (or leader).
- Access Code: displays the access code for the conference call.
- Project Billing Code: displays the project billing code attributed to the conference call.
- Call ID: displays the caller ID associated with the call.
- Click the X at the top right-hand corner of the page to close the report.
- To display the previous page, click OK.
Use this menu item on the User - Conferencing menu page to generate a report. To assign generate a report. To generate a report, use the User - Reports page as follows.
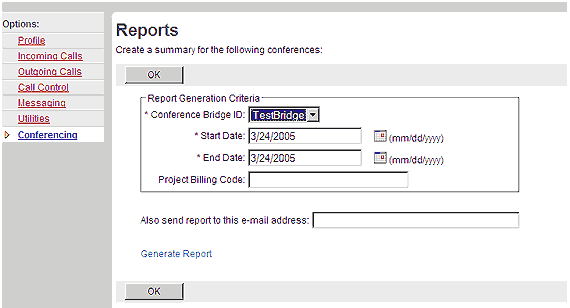
User - Reports
|
Best viewed with IE 5.0 and Netscape 6.0 & above. © SingTel All Rights Reserved.
|