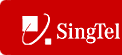 |
|
 |
- Leader - a check mark indicates the conference call leader(s).
- Phone Number (Name) - displays the phone number (or SIP address) and the name of the participant (if available).
- Status - displays the status of the participant. Status types include:
- Answered: the participant is live on the conference call.
- On Hold: the participant's line is currently on hold.
- Muted: the participant's line has been muted.
- Action - displays the actions you can perform on the participant's line. Actions include:
- Resume: lets a participant resume a conference after their line has been muted or put on hold.
- Mute: suspends the participant's ability to speak on the conference call.
- Hold: puts the participant's line on hold.
- Drop: drops the participant's line from the conference call.
To control a conference, use the User - Conference Call Control page as follows:
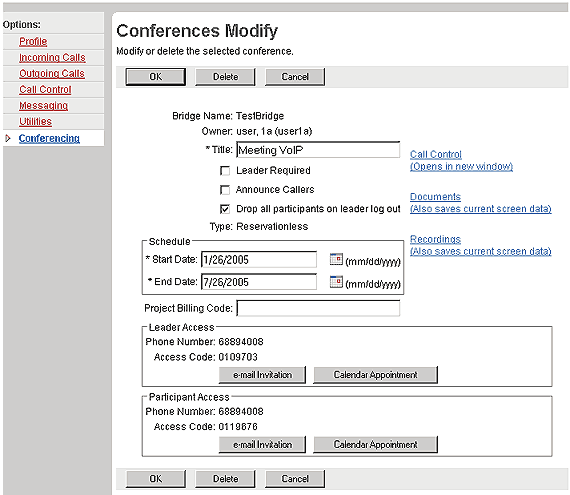
User - Conference Call Control
To access the conference call control page:
Add a Participant Immediately
On the User - Conference Modify page, click Call Control. The Conference Call Control page displays.
Use the Conference Call Control page to add a participant immediately to a conference.
- On the Conference Call Control page, type the participant's phone number.
- Type the participant's name (Optional).
- Click Call. The participant's phone number dials and the participant joins the conference call.
Use the Conference Call Control page to join a conference immediately.
On the Conference Call Control page, click Join. The bridge administrator's number dials and you can join the conference.
Lock a Conference
Use the Conference Call Control page to lock a conference. Lock a conference to ensure that other participants do not join the conference.
- On the Conference Call Control page, click Lock. Additional participants can not join the conference.
- Click Unlock to unlock the conference. Additional participants can join the (unlocked) conference.
Use the Conference Call Control page to record a conference. You can record any portion of the conference call. As well, you can make any number of subsequent recordings during a conference call.
- On the Conference Call Control page, click Start Recording. The conference is being recorded as an audio file (WAV, AIFF, or AU).
- Click Stop Recording to stop recording this portion of the conference. Access this recording from either the User - Conferences Modify Recordings page or the User - Conferences Recording page.
Use the Conference Call Control page to mute participants during a conference. You can mute participants to give a lecture.
NOTE: Leaders cannot be muted.- On the Conference Call Control page, click Mute Participants. The participants may not speak in the conference.
- Click Resume to release the mute.
NOTE: Participants and leaders can mute themselves. Press ##1 to mute the call. Press ##1 to un-mute from the call.Put Participants on Hold
Use the Conference Call Control page to put everybody on hold during a conference. Participants on hold hear silence.
- On the Conference Call Control page, click Hold All.
- Click Resume to release the hold.
Use the Conference Call Control page to drop everybody from the conference.
On the Conference Call Control page, click Drop All.
Use the Conference Call Control page to control a conference. The following information displays for each leader and participant:
|
Best viewed with IE 5.0 and Netscape 6.0 & above. © SingTel All Rights Reserved.
|