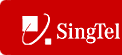 |
|
 |
- List Recordings
- Delete a Recording
- Playback a Recording
- List Recordings
- Bridge Name: displays the name of the conference bridge of the recording.
- Title: displays the title of the conference from which the recording was made.
- Owner: displays the name of the owner of the conference from which the recording was made.
- Start Date: displays the start date of the recording.
- Start Time: displays the start time of the recording.
- Duration: displays the duration of the recording.
- On the User - Conferencing menu page click Recordings. The User - Recordings page displays.
- To display the previous page, click OK or Cancel.
Use this menu item on the User - Conferencing menu page to:
List Recordings
You use the User -Recordings page to list or delete all recordings on your conference bridge(s) as shown in the following figure. On this page you can search for a particular recording. From this page, you select a recording to be played or deleted.
The User -Recordings page is a list page that allows you to search several different ways. You can click the headings of a column to change the sort order of items in the column, use the input boxes below the data to specify search criteria, or click the page links, for example, Next or Previous.
You use this page to display recorded conference calls or portions thereof. The following information is displayed for each recording:
Use this procedure to display all or a subset of your current recordings.
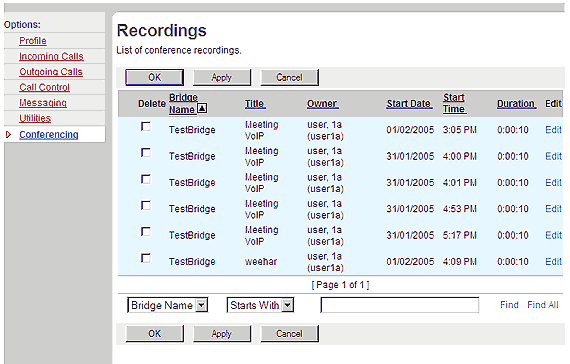
-
Delete a Recording
- On the User - Conferencing menu page click Recordings. The User - Recordings page displays.
- Check the recording to delete.
- Click Apply or OK. Apply saves your changes. OK saves your changes and displays the previous page.
WARNING: This action cannot be undone. Once you click Delete, the recording is permanently deleted.
- On the User - Conferencing menu page click Recordings. The User - Recordings page displays.
- Click Edit or any item on the row of the recording to playback. The User - Recordings Playback page appears.
- Playback the recording through one of the following:
- Click Play to listen to the recording.
- Click Save to save the audio recording. The Save As dialog box displays. Save the file in the format (WAV, AIFF, or AU) directory of your choice.
- Type the phone number to direct the audio recording to and click Call to listen to the recording on the phone.
- Click the Recording Playback URL link to listen to the recording.
- To send information about how to access a recording to someone in an e-mail message, click E-mail Recording Details.
- Click OK. OK displays the previous page.
To exit, select another page or click Cancel to display the previous page.
You use the User - Recordings page to delete a specific recording of a conference. To delete a recording, use the User - Recordings page as follows.
Playback a Recording
You use the User - Recordings Playback page to replay a slideshow with an audio recording, replay or save an audio recording of a conference, or send an e-mail message with an URL to the audio recording for someone else to play.
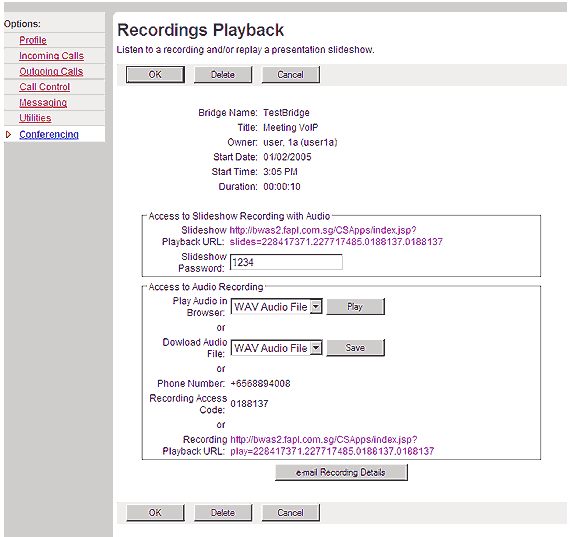
|
Best viewed with IE 5.0 and Netscape 6.0 & above. © SingTel All Rights Reserved.
|