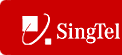 |
|
 |
Placing and Receiving Calls
Use the Call Manager page to manage your calls with i-PhoneNet.
-
To initiate a call:
- Type a number in the Enter Phone Number text box. This text box does not accept names.
- Click DIAL. For initial calls, the phone rings, and then rings the called party after the handset is lifted. When making a second call, clicking the DIAL button automatically holds the existing call.
NOTE: Use the Tabs to access your Group, Personal, Call Log, Outlook, and LDAP Directory lists. See Initiating a Call from a List for information on initiating calls from your phone lists.
-
To end the call:
- Click the call to be released in the Call Control Area.
- Click HANG UP.
NOTE: If all calls have been released, the telephone handset must be replaced before initiating the next call.
-
To answer a second call:
- In the Call Control Area, click to select the call to answer.
- Click TALK. The existing call is held automatically.
For second calls only, the telephone handset must be picked up on an initial call.
-
To place and remove a call on hold:
- In the Call Control Area, click to select the call to hold.
- Click HOLD.
- To remove a call from hold, select the call in the Call Control Area.
- Click TALK.
-
To redial a call:
- Click REDIAL to dial the last number dialed.
- If there are no other active calls, the phone rings, and then rings the called party after the handset is lifted. The Enter Phone Number text box does not populate with the last dialed number.
NOTE: The REDIAL button is inactive if this service is not assigned. Contact your group administrator or service provider to have more features assigned to you.
-
To initiate a three-way conference call:
- Answer or initiate the first call.
- Answer or initiate the second call. When you click DIAL, the first call is placed on hold automatically.
- Click CONFERENCE. All calls are connected.
NOTE 1: To release one party of the conference call, select the call in Call Control Area and click HANG UP. To mute the call, click HOLD.
NOTE 2: If the user who initiated the call hangs up, the other two parties remain on the phone.
-
To blind transfer a call:
- In the Call Control Area, click the call to be transferred without consultation.
- Type a phone number to transfer the call to.
- Click TRANSFER.
-
To transfer a call with a consultation:
- In the Call Control Area, click the call to be transferred.
- Click HOLD.
- Type a phone number to consult.
- Click DIAL.
- Consult with the active caller.
- Click TRANSFER (with no number specified in the Enter Phone Number text box). The two existing calls are connected. The calls disappear from the Call Control Area.
-
To send a call to voice mail:
- In the Call Control Area, click the call to send to voice mail.
- To send the call to your own voice-messaging mailbox, click SEND TO VM.
- To send the call to the voice mailbox of another user in your group, enter that extension in the Enter Phone Number text box and click SEND TO VM. The caller hears the Voice Messaging No Answer greeting, and is not aware that the call was forwarded to Voice Messaging without answering.
NOTE: The Voice Messaging service must be assigned for this button to be active. Contact your group administrator or service provider to have more features assigned to you.
While the phone is ringing and the calling number and/or name are displayed, a call can be directed to the voice messaging service.
|
Best viewed with IE 5.0 and Netscape 6.0 & above. © SingTel All Rights Reserved.
|